This article covers how to manage contract timecards with different statuses and how to add new timecards.
Each Contract Job has a page that lists all of the timecards associated with it.
There are two ways to navigate to this page:
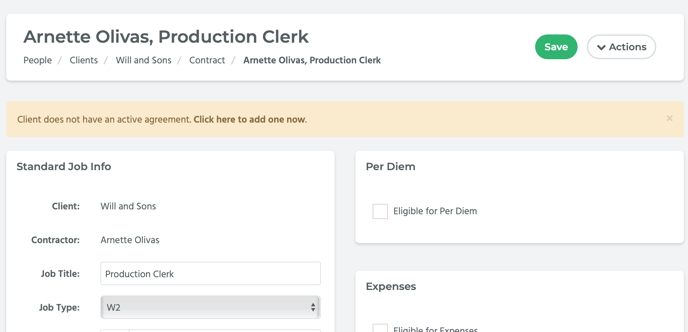
From a Contract Detail page, click on the Actions button located in the top right hand corner of the page.
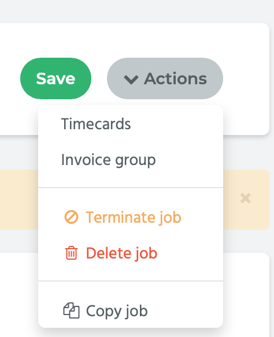
Select Timecards from the drop-down menu that appears.
OR
You can access this page from the Contract Overview page.
To get to the Contract Overview page, on the front page, click on Contract Overview under Shortcuts; otherwise, from the main navigation, go to Contract > Overview.
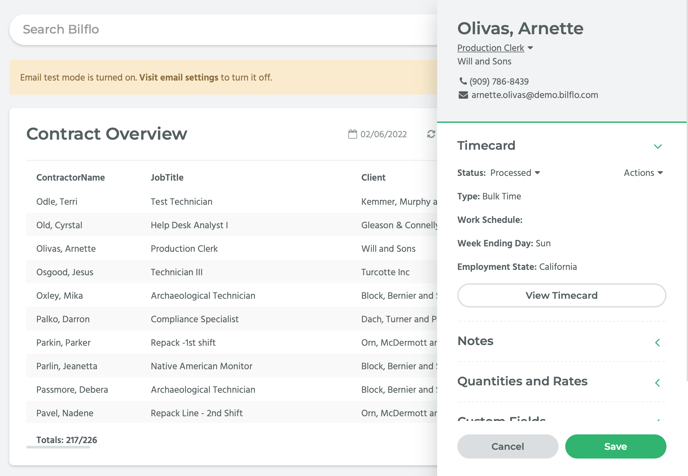
The Contract Overview page lists all active contract jobs. Click on a specific record. A slide out modal will appear.
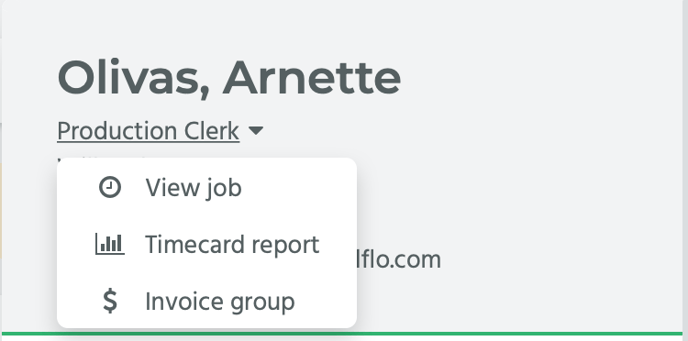
Click on the job title at the top of the slide out modal. A drop-down menu will appear with 3 options: View Job, Timecard Report, and Invoice Group. Select Timecard Report.
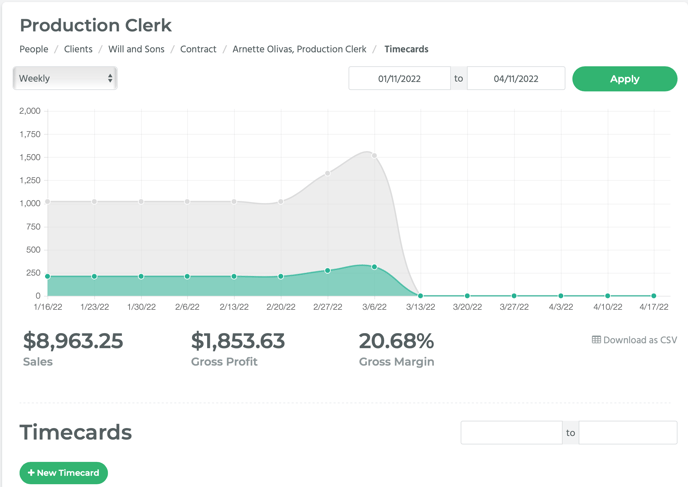
Now you’ve arrived at the page that shows all timecards associated with that particular contract job.
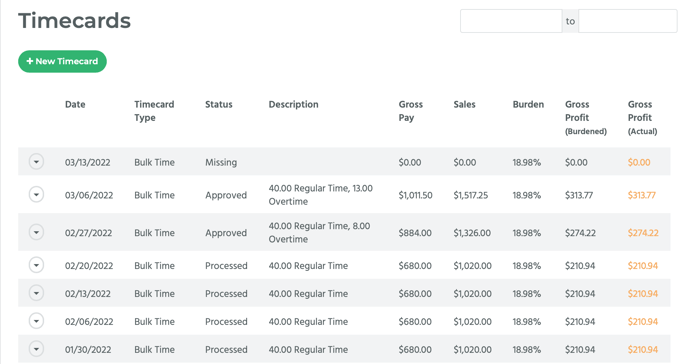
On this page you can see the Status of the timecards, any specific descriptions of what’s included on the timecards, any Sales or Gross Profit, etc.
Missing Timecards
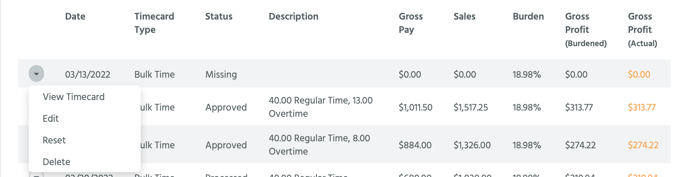
On the left-hand side of every record is an arrow. Find a record with a status of Missing. Click on the arrow. A drop-down menu with 4 options will appear: View Timecard, Edit, Reset, and Delete.
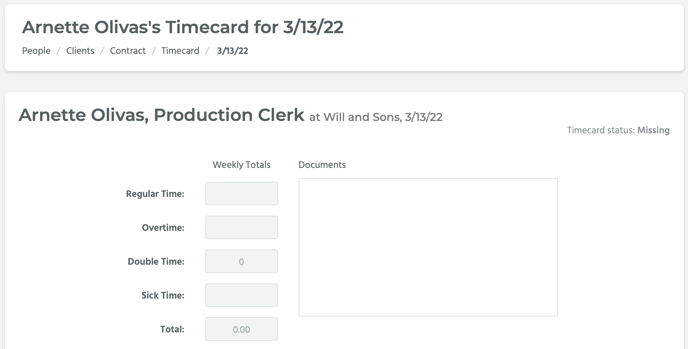
Selecting View Timecard or Edit will send you to that specific timecard’s detail page. The difference is that View Timecard only allows you to view the timecard, and Edit allows you to change the timecard’s values.
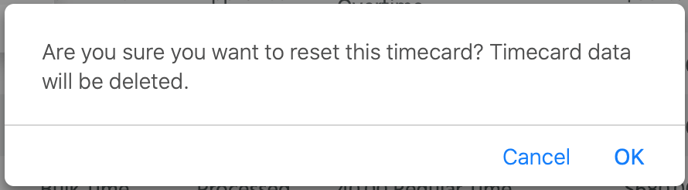
Selecting Reset will reset the timecard’s values. A pop-up window will appear asking if you are sure you want to reset this timecard because the timecard data will be deleted. Click on the OK button to reset the timecard.
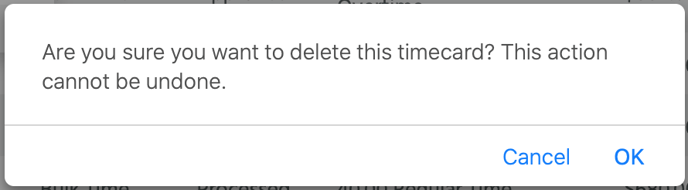
Selecting Delete will delete the timecard. A pop-up window will appear asking if you are sure you want to delete this timecard because this action cannot be undone. Click on the OK button to delete the timecard. Notice that the timecard is no longer listed on the page.
Draft Timecards
If the contractor has filled out and saved the timecard, its status will be Draft.
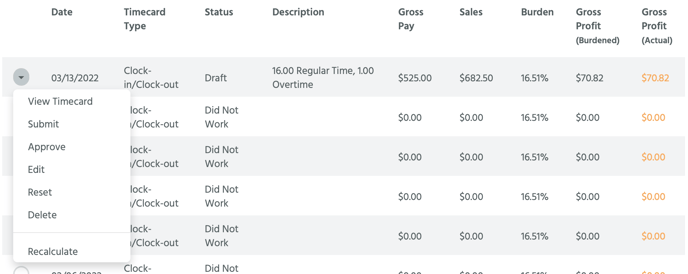
Click on the arrow located on the left-hand side of the record with the Draft status. A drop-down menu with 7 options will appear: View Timecard, Submit, Approve, Edit, Reset, Delete, and Recalculate. NOTE: Recalculate is only used in case something is calculated incorrectly, which is rare, so we will not be covering it in this article.
Selecting View Timecard or Edit will send you to that specific timecard’s detail page. The difference is that View Timecard only allows you to view the timecard, and Edit allows you to change the timecard’s values.
Selecting Reset will remove the timecard’s values. A pop-up window will appear asking if you are sure you want to reset this timecard because the timecard data will be deleted. Click on the OK button to reset the timecard.
Selecting Delete will delete the timecard. A pop-up window will appear asking if you are sure you want to delete this timecard because this action cannot be undone. Click on the OK button to delete the timecard. Notice that the timecard is no longer listed on the page.

Notice that the timecard’s previously entered values are no longer there and the Status is set to Missing.

Selecting Submit changes the timecard’s status to Submitted.

Selecting Approve changes the timecard’s status to Approved.
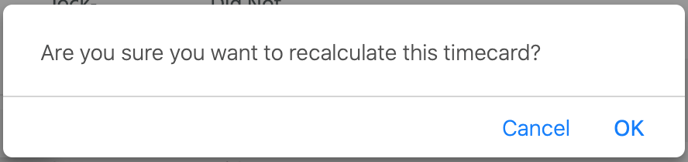
Selecting Recalculate recalculates the timecard. A pop-up window will appear asking if you are sure you want to recalculate the timecard. Click on the OK button to recalculate the timecard. [Remove in final article]
Submitted Timecards
If the contractor has submitted the timecard, its status will be Submitted.
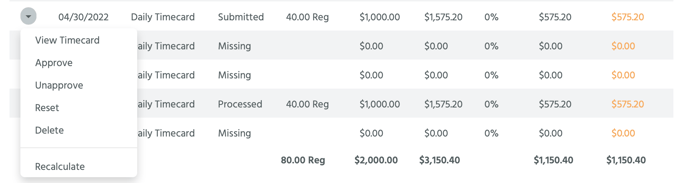
Click on the arrow located on the left-hand side of the record with the Submitted status. A drop-down menu with 6 options will appear: View Timecard, Approve, Unapprove, Reset, Delete, Recalculate.
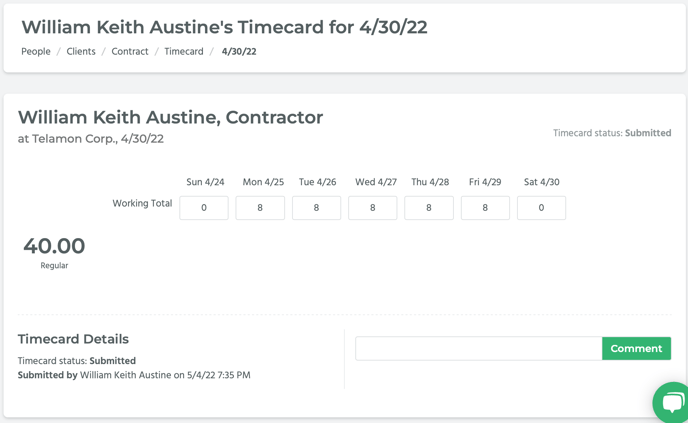
Selecting View Timecard or Edit will send you to that specific timecard’s detail page. The difference is that View Timecard only allows you to view the timecard, and Edit allows you to change the timecard’s values.

Selecting Approve changes the timecard’s status to Approved.

Selecting Unapprove sets the timecard’s status to Draft, but DOES NOT remove the values like Reset does.

Selecting Reset will remove the timecard’s values. A pop-up window will appear asking if you are sure you want to reset this timecard because the timecard data will be deleted. Click on the OK button to reset the timecard.

Selecting Delete will delete the timecard. A pop-up window will appear asking if you are sure you want to delete this timecard because this action cannot be undone. Click on the OK button to delete the timecard. Notice that the timecard is no longer listed on the page.
Create a New Timecard
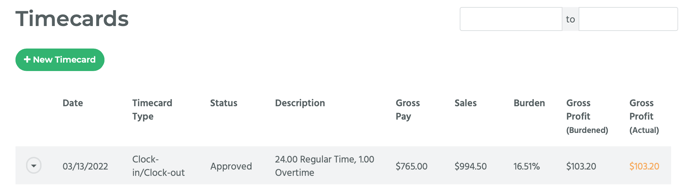
Click on the + New Timecards button located under the Timecards header.
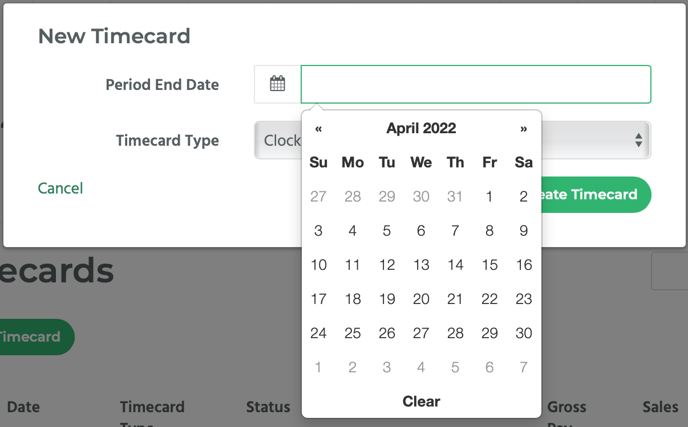
A pop-up window titled “New Timecard” will appear. Select a date from the calendar for the Period End Date field.
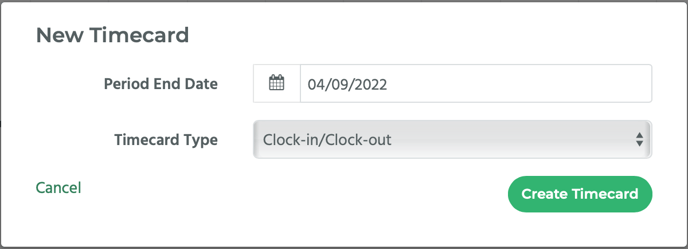
The Timecard Type field shows the timecard type for this specific contract job.
📎 NOTE: If you go to the Contract Job page, you can verify that the Time Collection Method listed on that page matches the value entered in the Timecard Type field.
Click on the Create Timecard button to create the new timecard.
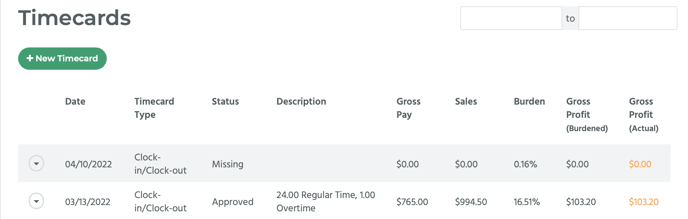
The new timecard is now listed on the page.
