This article covers how to filter, select, and send timecard reminders from the Missing Time page. It also covers how to change a timecard's status to Did Not Work.
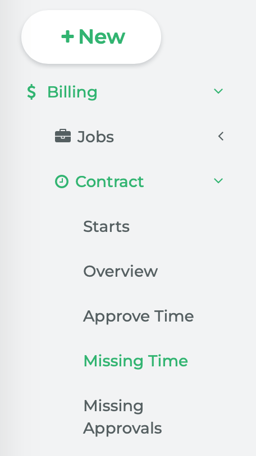
From Main Navigation, go to Billing > Contract > Missing Time.
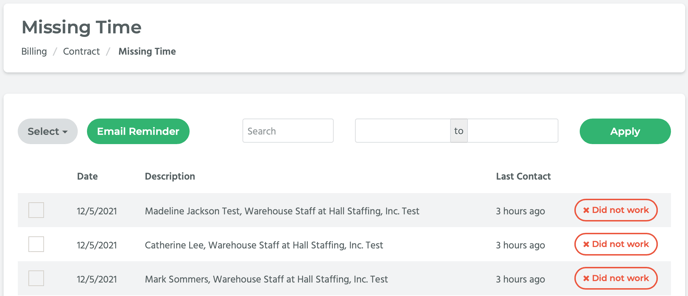
This page will show all timecard records that have either a Missing or Draft status.
The timecards are sorted by earliest Period End Date.
The table columns are: Date, Description, and Last Contact.
Every record has a checkbox next to it. Select the checkbox in order to select the record.
Change Timecard Status to Did Not Work
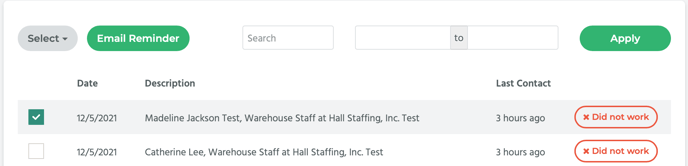
Select the checkmark next to the record you wish to change. Then, click on the Did not work button located on the right hand side of that record’s row.
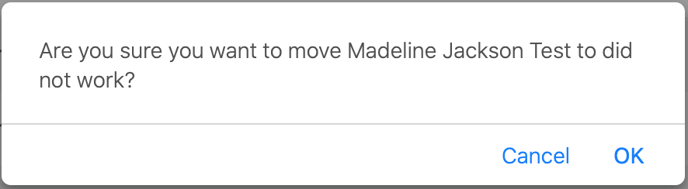
A pop-up window asking if you are sure you want to move this contractor’s timecard to did not work will appear. Click on the OK button.
A notification saying, “Updated Status,” will appear.
Different Selection Methods
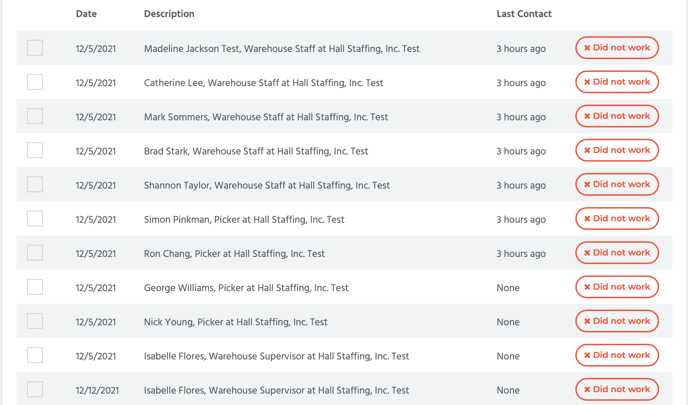
You can select records based on whether the contractor was contacted about the missing timecard; if the value None is entered under the Last Contact column, then they have never been contacted; if another value, such as a month ago or a few seconds ago, is entered, then they have been contacted.
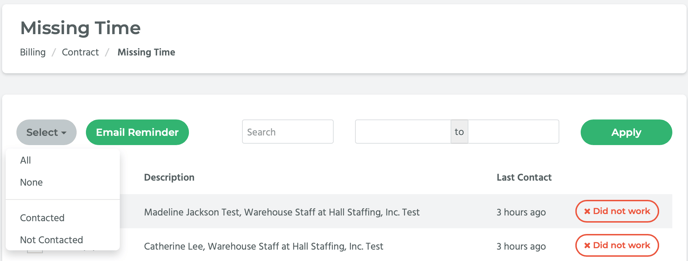
Click on the Select button located on the top left hand side of the page. A drop-down menu will appear. Select Contacted from the list.
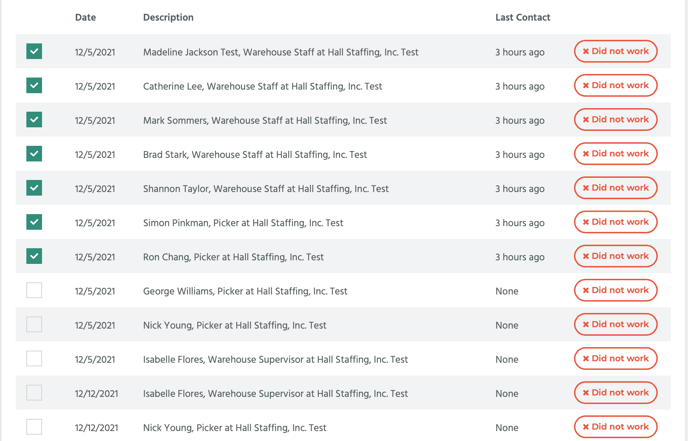
Now, all of the records with something other than None entered as the Last Contact value have been selected.
You can also do the opposite and select all of the records of contractors who have NOT been contacted.
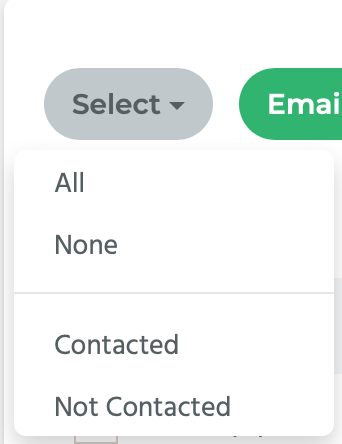
Click on the Select button, and select Not Contacted from the drop-down list.
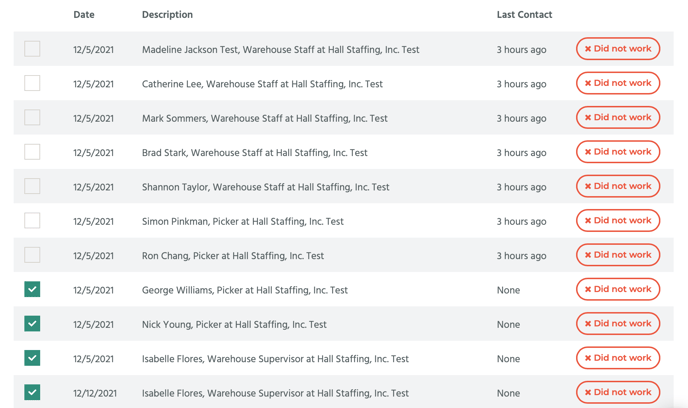
Now, all of the records with None entered as the Last Contact value have been selected.
To deselect all of the records, click on the Select button and select None from the drop-down menu. Now, none of the records are selected.
To select ALL of the records, click on the Select button and select All from the drop-down menu. Now, ALL of the records are selected.
Send Email Reminder(s) to Contractor(s)
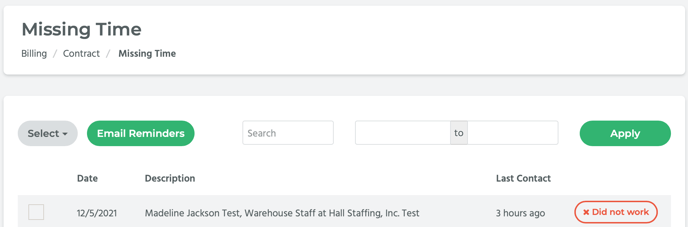
After you have selected the record or records you wish to send a reminder about, click on the Email Reminder button located on the top left hand side of the page. A notification saying, “Reminder(s) have been sent” will appear on the top right hand side of the screen.
How to Filter Timecards by Date

At the top of the page are two date fields. In the first field, enter a start date and in the second field enter an end date. Click on the Apply button.
This will filter the records shown on the page to only those with a Period End Date value that falls between the two dates you entered.
How to Filter Timecards by Search box

In the Search box at the top of the page, enter either a contractor name or a company name. Click on the Apply button.
This will filter the records shown on the page to only those with either that contractor name or company name in their Description.
NOTE: You can use both the date field and Search box together to refine your filtering.
