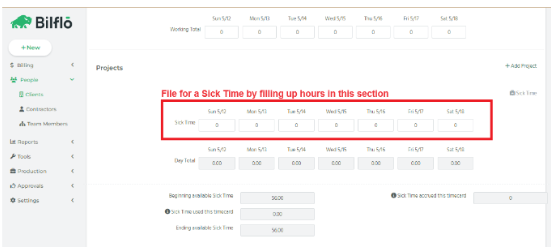1) Make Sick Time and Vacation Time ACTIVE.
- On your Bilflo Account, Go to Settings > Pay Bill Items.
- Look for Sick Time (System) and Vacation Time (System) and make sure they are ACTIVE. If the INACTIVE attribute is displayed, set to NO. (see Image 2)
- Once the Sick Time (and Vacation Time) PBI is set to ACTIVE, you should be able to set up Rules (i.e. templates around the Settings)


2) Set up a Sick Time Rule or Vacation Time Rule
- Go to Settings > Benefit Time Rules
- Click on either Add Sick Time Rule or Add Vacation Time Rule
- A pop-up screen will show up where you can add your rules.

- These rules can be applied to Team Members and Contractors
- Many customers use this to set up state-specific rules (i.e. California Sick Time, Arizona Sick Time, etc.)

3) Begin Tracking Sick Time/Vacation Time
- To enable the Sick Time/Vacation Time for any contractor or team member, go to their respective profiles (contractor profile page or team member profile page) and click Enable Sick Time or Enable Vacation Time.

- Click LOAD RULE and the rules created will show as options on a pop-up screen

- Click SELECT on the applicable rule and then the appropriate fields on the contractor’s profile will be populated based on the rule settings.
- Once the contractor profile is filled out successfully, click Save and then go to their associated Contract Job Record that will track and apply a pay/bill rate associated with Sick Time.
- On the Contract Job page under the Time and Pay Section add the Sick Time PBI or the Vacation Time PBI if it’s not already added.

- Once the Sick Time/Vacation Time PBI is added, add a Pay Rate and Bill Rate then save the Contract.
Note: If Sick Time is not billed to the client, enter 0 (zero) on the Bill Rate. In the future, if this needs to be billed, you can go back to the contract job page and add in the Bill Rate.

4) Sick Time/Vacation Time Journal
- This journal entry displays accruals (depending on the rule selected), hours used, hours worked, available balance, etc.
- You can recalculate the journal entries and add adjustments by clicking the +Add Adjustment button. This gives you the ability to add/adjust accruals.
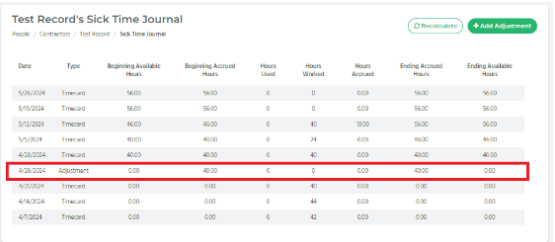
5) Contractor and Team Members View
- Once the Sick Time is added to the contract job, a Sick Time/Vacation Time button will be available on the Bilflo timecard.
- When the user clicks the Sick Time button, it will show them time entry fields to enter sick hours used for each applicable date worked on this timecard.
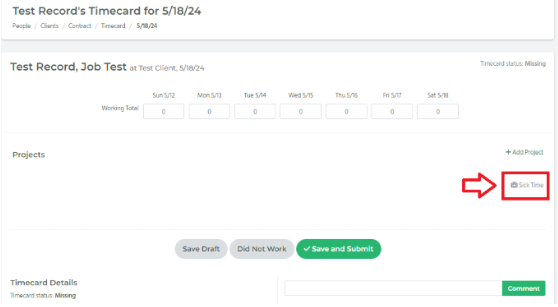
Note: The boxed section below will allow entries to be made only if a contractor is eligible to use Sick Time, otherwise, this section will display read-only cells (greyed out) and the user will not be able to enter sick time.
- A summary of their Sick Time is also displayed: Beginning Available Sick Time, Sick Time Used on this Timecard, and the Ending Available Sick Time.