This article covers the basics of creating a new team member.
Login to your company’s Admin account.
From the navigation menu, click New > Team Member.
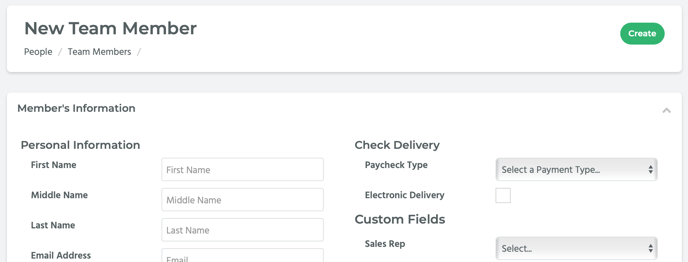
This will take you to the New Team Member page.
Under the section titled Member’s Information, there are three sections: Personal Information, Check Delivery, and Custom Fields.
Under Personal Information, enter the relevant information into the fields provided, such as: the member’s First Name, Middle Name, and Email Address. Then click on the Create button in the right hand corner of the screen. You have now created a new team member.
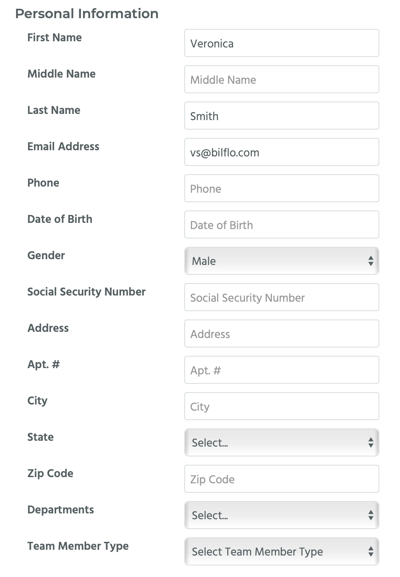
However, what you filled in was only the minimal information for creating a new team member. You can also enter more personal information, such as: the member’s Middle Name (if they have one), Phone number, Date of Birth, Social Security Number, and Address. You can also select which departments they’re in from the Departments drop-down menu, and their member type from the Team Member Type drop-down menu.
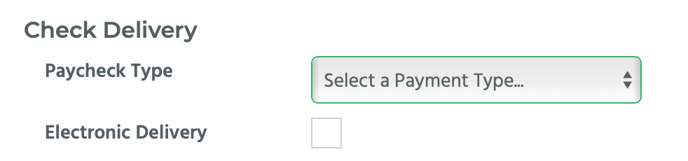
Under Check Delivery, you can select whether the team member prefers a live check or direct deposit by selecting an option from the Paycheck drop-down menu.
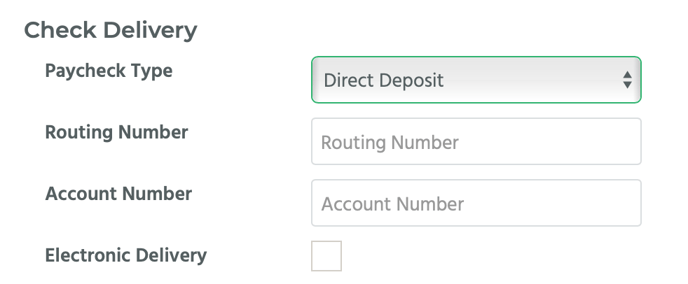
NOTE: If you select Direct Deposit, new fields for Routing Number and Account Number will appear. Enter the team member’s bank information in these fields.
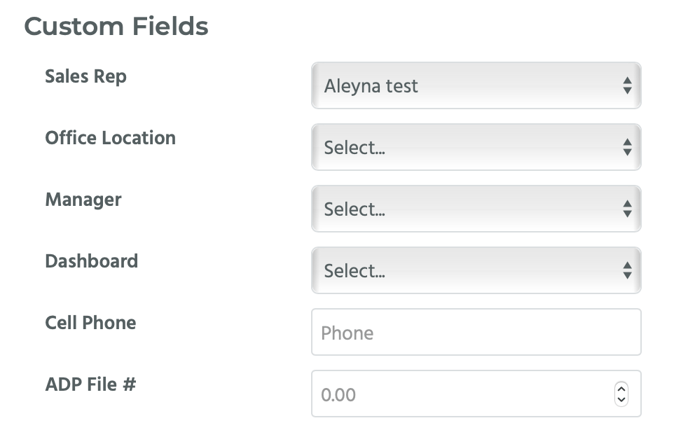
Under Custom Fields, you will find any of the custom fields you have created and assigned to this page. If you are unfamiliar with custom fields, check out How to Set Up Custom Fields for more information about custom fields and how to create them.
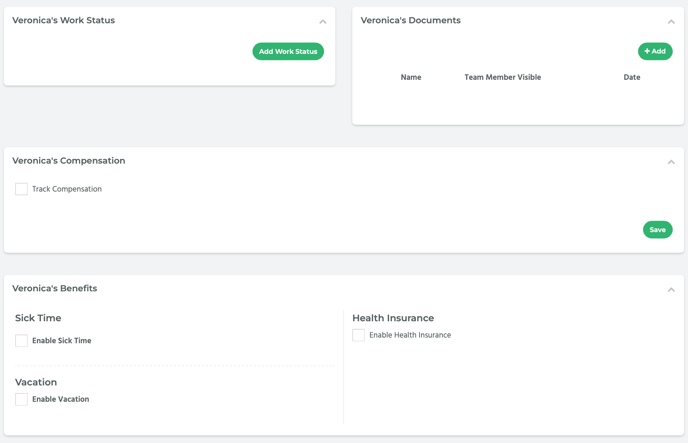
Further down the page, you will find sections for the team member’s Work Status, Documents, Compensation, and Benefits.
You can find out more about these in other Knowledge Base articles tagged Team Members.

Once you have completed all of your changes, click on the Save button in the top right hand side of the page.
