This article covers some of the functionality of the Contract Overview page, such as: how to filter and sort contracts, set the table view, and download the contract entries as a csv.
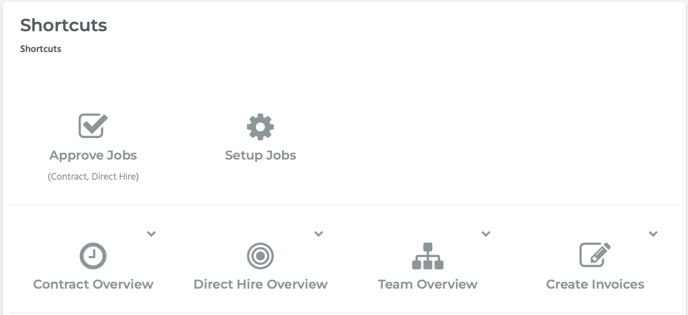
From the Home screen, click on the Contract Overview icon under Shortcuts.
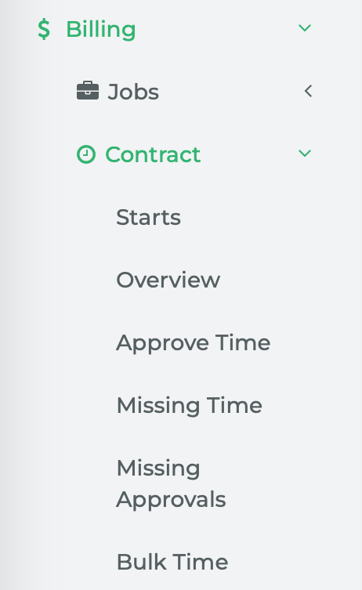
Alternatively, from the main navigation menu, go to Billing > Contract > Overview.
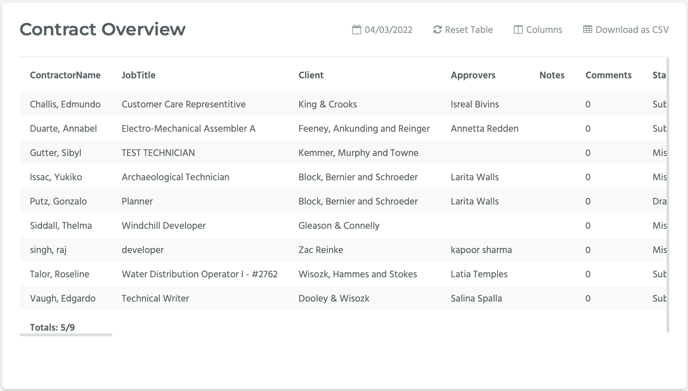
The Contract Overview page shows all active contract jobs and the timecards associated with those jobs within a specified period end date.
Filtering and Sorting Contracts
The page acts very similarly to a spreadsheet where you can sort and filter the columns. From this point forward, we will be referring to the page records as a table.
How to Filter Contracts Based on Columns
Click on a column title. A dropdown menu of column items will appear. There will be checkboxes next to each of the column items. Select the checkboxes of column items you want to see listed on the page. Deselect the checkboxes of column items you do not wish to see on the page. Then, click on the dropdown menu’s Apply button to apply your changes.
Examples:
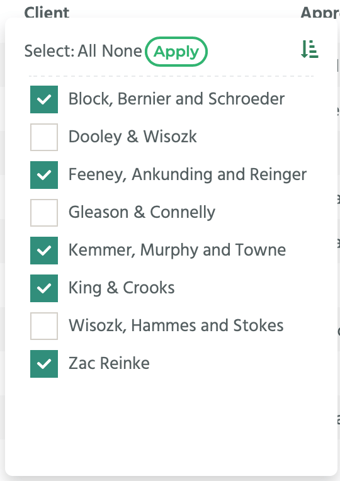
Click on Client. A dropdown menu with a list of clients will appear. There will be checkboxes next to each of the clients. Select the checkboxes of clients you want to see listed on the page. Deselect the checkboxes of clients you do not wish to see on the page. Then, click on the dropdown menu’s Apply button to apply your changes.
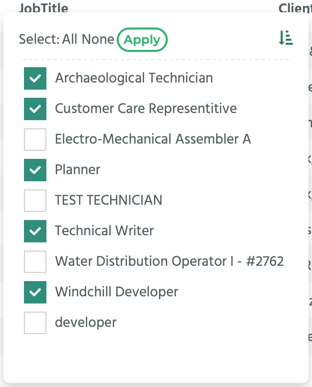
Click on JobTitle. A dropdown menu of job titles will appear. There will be checkboxes next to each of the job titles. Select the checkboxes of job titles you want to see listed on the page. Deselect the checkboxes of job titles you do not wish to see on the page. Then, click on the dropdown menu’s Apply button to apply your changes.
How to Sort the Page Results Based on the Contractor Name
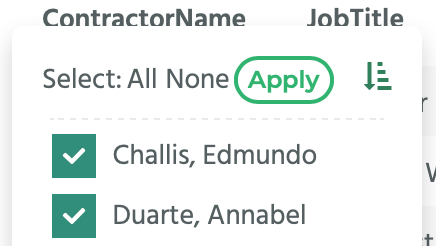
To sort the page list by contractor name, click on ContractorName. A dropdown menu of contractor names will appear. Click on the arrow-and-lines symbol on the top right side of the dropdown menu. Clicking the arrow-and-lines symbol once will sort it by alpha-numerical order (i.e. ABC, 123) and clicking it again will sort it by reverse order (i.e. ZYX, 987).
How to Remove Filters and Reset to Default

To reset the table to the default (i.e. remove any filters or to reset any columns that are sorted), click on Reset Table, located in the top right hand corner of the page.
How to Set the Number of Columns Shown
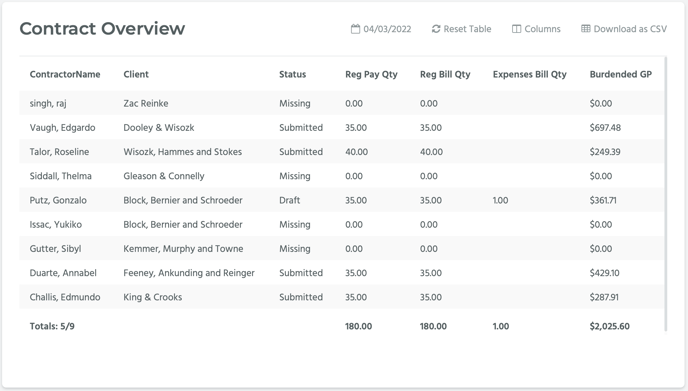
You can see timecard’s approvers under Approvers, a timecard’s notes under Notes, the status of a timecard under Status, regular pay quantity under Reg Pay Qty, etc.
NOTE: The column names and data are drawn from regular and custom fields created when setting up a Contract assignment.
NOTE: The Contract Overview page displays all of the information associated with a timecard for the specified Week Ending Date (i.e. Job information, Pay Bill Item (PBI) Rates/Quantities, Custom Fields, Billing, GP, etc.)
Sub Totals sit at the bottom of the Contract Overview page, such as Reg Pay Qty, Expenses Bill Qty, Reg Bill Qty, Burdened GP, etc. totals.
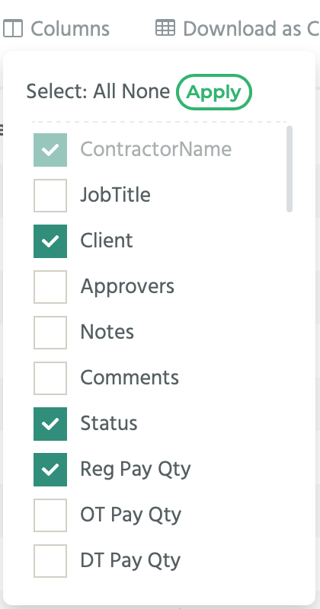
To change the number of columns you’re viewing, click on Columns, located in the top right hand corner of the page. A dropdown menu of column names will appear. There will be checkboxes next to each of the column names.
Select the checkboxes of columns you want to see listed on the page. Deselect the checkboxes of columns you do not wish to see on the page.
For selecting all or none of the checkboxes, at the top of the dropdown menu, next to Select, click on either All or None. This can save you time, and allow you to select or deselect only a few columns rather than having to select or deselect all of them manually.
Finally, click on the dropdown menu’s Apply button to apply your changes.
How to Download the Contract Overview Entries as CSV File

You can download the Contract Overview table as a CSV file. Click on Download as CSV in the top right hand corner of the page in order to download the CSV file.
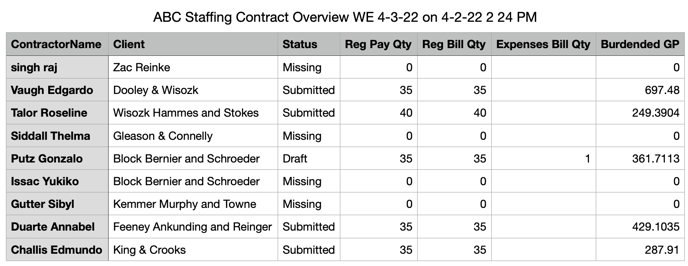
The file will reflect the current state of the table.
View the How to Manage All Contract Jobs Part 2 (Slide-Out Modal) article for information on individual records.
