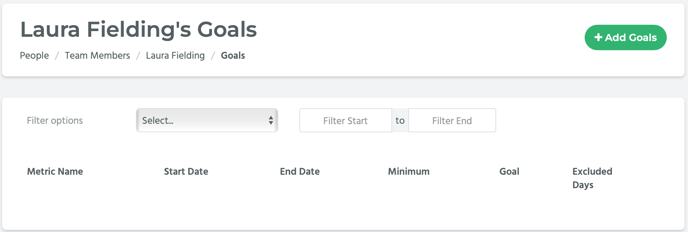This article covers how to adjust a team member's permissions, how to manage a team member's timecards, and how to view a team member's goals.
How to Adjust a Team Member’s Permissions
From the main navigation, go to People > Team Members.
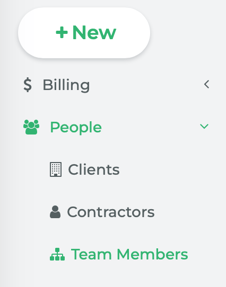
On the Team Members page, select a team member. Click on the team member’s name.
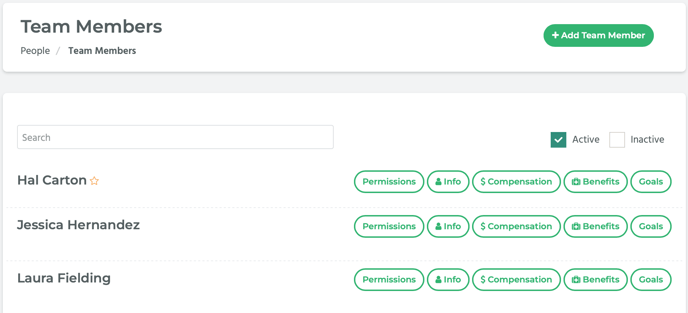
This will take you to the team member’s detail page.
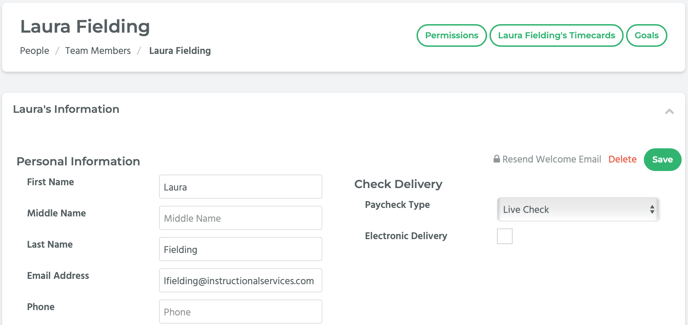
In the top right hand side of this page there are several buttons. Click on the Permissions button.

This will take you to that team member’s Permissions page. On this page you set permission for which parts of Bilflo the team member can have access to. By default, team members can only view the Production Dashboard, Timecards that are Outstanding, Tools, and Approvals (if they have them). Team Members can’t view Settings unless they are Super Users.
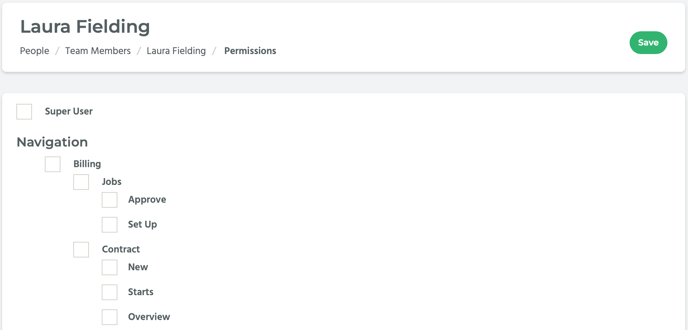
Select the checkbox next to the pages in Bilflo that you want the team member to have access to.
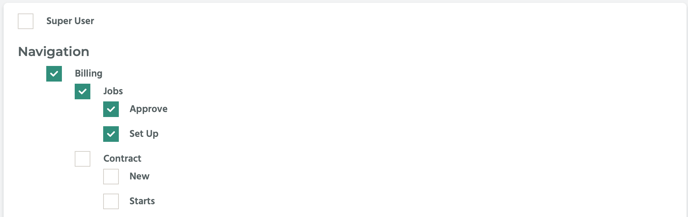
Click on the Save button located in the top right hand corner of the page to save any changes you’ve made.

How to Manage Team Member Timecards
From the team member’s detail page, click on the Team Member’s Timecards button located in the top right hand corner of the page.
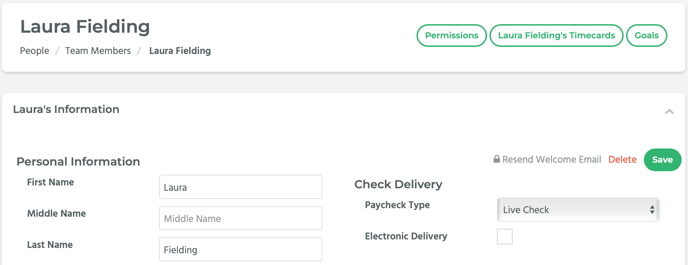
This will take you to the team members Timecards page.
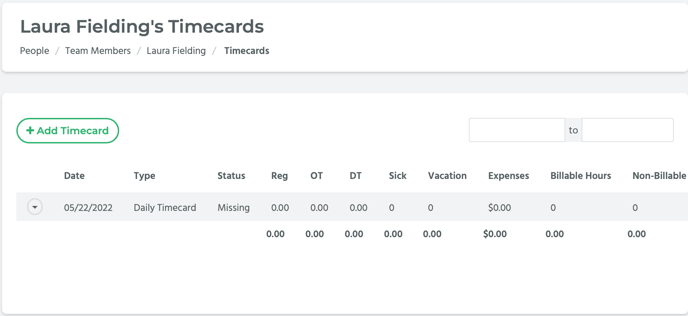
Here, you can view, edit, reset, or flag as “Did Not Work,” or delete outstanding timecards. Click on the arrow located on the left hand side of each row. A drop-down menu with these options will appear.
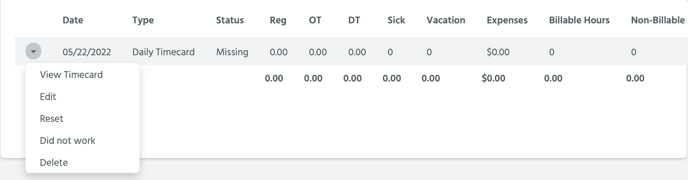
Select the option you want. You can learn more about each of these options in the How to Manage Contract Timecards article.
You can also create new timecards by clicking on the Add Timecard button.

If you click on the Add Timecard button, a pop-up window titled, “Add Timecard,” will appear. Enter a week ending date for the timecard into the field with a calendar icon, and then click on the Create button.
📎 NOTE: The drop-down menu will be automatically set to the timecard type that is set on the team member’s detail page.
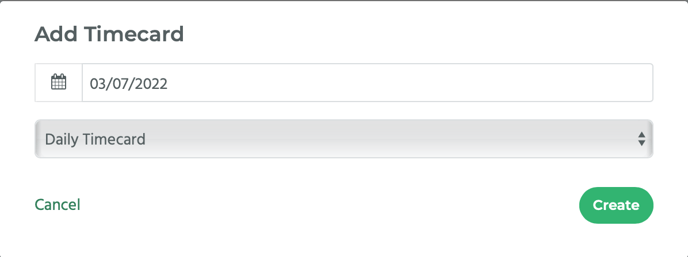
The new timecard has now been added to the page.
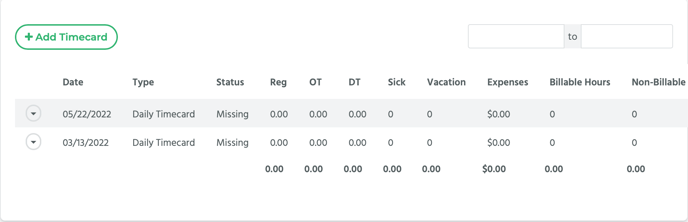
How to View a Team Member’s Goals
From the team member’s detail page, click on the Goals button.

This will take you to the team member’s Goals page. We will discuss Goals in-depth in another article.